Useful Google Chrome tips and tricks in 2014. These
tricks can also use in future. Google Chrome the browser owned by search giant
Google. It’s not the first browser, as we know Internet Explorer was the
default browser for the early times. But the features are limited and sometimes
it get little bit slow and got bored. So the Google chrome became the primary
browser for us. Here are some tricks and tips for Google Chrome and also For
Windows 8 or 8.1.
Alt + F for Chrome menu or Get
the menu from the top rightern side of the the browser.
Incognito Mode (Ctrl + Shift + N)
By using this mode the chrome does not store any datas like
Cookies, Browsing history, Download history. It is more useful when you used to
browse in places like Internet Cafes. When you close the browser Cookies,
Download History will be deleted automatically.
Open working tab in new window
If there were multiple tabs and if you like to open individual
tab in a new window then click the tab, hold and drag little bit downwards then
release, the tab opens in new window.
Save the web page as PDF
For that right click on web page select print Ctrl +
P a new window will open from that select the “Change” button under
“Destination” from the coming window select “Save As PDF” option then click
save. You are done the web page save as PDF and you can open in any PDF viewer.
Play Dinosaur Game
Yes!.. You can play dinosaur game in Google Chrome. But don’t
expect any high end graphics game. You might saw that a little dinosaur
appearing in Google Chrome when a page failed to open. If you get a chance for
see him again then tap the space bar to make him run. Also, you can run him
over the obstacles on his way by tapping the space bar when he approaches each obstacle.
By this feature you can use the same Chrome Browser settings
that you are use in your home computer. When you are used to browse from your
College, Office or other places by Google Chrome you can use your Bookmarks,
Themes and other settings that you have save in home computer.
For that from
your home sign in to Google Chrome (option can found by clicking on the
rightern side of the browser) using your email and password and Chrome will
save your bookmark, history, settings. Then went out to college or office sign
in to chrome you can enjoy the same settings that of your home Chrome browser.
Caution on using this with the computer you may not believe.
Add your favorite site as desktop icon
You
can fastly access your favorite site by creating it as a desktop icon using
Chrome. For that first load your site then go to “Tools” select “Create
application Shortcuts” this will you create a desktop icon of your site. By
clicking to that icon from your desktop you can directly go to your site.
Book mark a page ( Ctrl + D )
Bookmark a page by clicking the star icon on the right side
of the url field and from the small drop down window select “Done” the site is
bookmarked.
Show Home button and Bookmarks bar
Go to Settings → Appearance → Select “Show Home button” (for only showing home
button) & “Always show the bookmarks bar” ( for only showing bookmark bar).This
will access to your home page from the top side of the browser. To Toggle the
Book mark bar press Ctrl + Shift + B
Auto filling option
Tired of filling out web forms with the same information
time and time again? This is the best alternative.
For that Click the Chrome menu on the browser toolbar.
Select Settings → Show advanced settings → Passwords and forms → Manage Auto fill settings in
the dialog that appears, you can create as many profiles as you'd like
- To save a new address entry, scroll to the end of the "Addresses" section and click Add new street address.
- To save a new credit card entry, scroll to the end of the "Credit Cards" section and click Add new credit card.
- To edit an existing entry, double-click it in the list to open the editing dialog.
- To delete an existing entry, select it from the list and click the x that appears at the end of the row
If you're using a Mac, addresses from your Address Book are
included as potential Autofill matches by default. If you'd prefer
not to see those addresses, deselect the "Include addresses from your
Address Book" check box.
To off the Auto Fill option go to Settings → Show advanced settings → Passwords and forms section → deselect the "Enable Auto fill to fill out
web forms in a single click" check box.
“It's important that you use Auto fill only on websites you
trust, as certain websites might try to capture your information in hidden or
hard-to-see fields. Some websites prevent browsers from saving text that you've
entered, so Google Chrome won't be able to complete forms on those sites".
Selectively deleting browsing history
In Chrome you can selectively delete browsing history. It is
difficult if it is too long. For that hold Shift key and select the first
history and last history that to delete in between them are also selected
automatically and then select remove selected items. You are done. To get
delete browsing history menu press Ctrl + Shift + Del and
to show Browsing history press Ctrl + H.
Enable Google Chrome Metro Mode on Windows 8
For enable metro mode, goes to Settings and select “Relaunch
Google Chrome in Metro Mode”. To disable it go, to Settings icon in metro mode
and choose “Relaunch in Desktop Mode”.
Pinch to Zoom in Windows 8
- Open chrome://flags/#enable-pinch on Google Chrome
- From the drop down list, select Enable
- Restart Google Chrome
- Try pinch to Zoom
Task Manger ( Shift + Esc )
Like Windows OS there is also task manger for Chrome. It
shows the Memory, Network used by the tabs, Extensions and also shows the CPU
usage by each.
Open link in a new window
Hold Shift and click the link
you want to open, then it will open in a new window.
Press F11
Browser goes to full Screen.
Press F5
To Refresh or Reload a current web page that you are currently open.
Press F6
By pressing this function key you can directly go to the Browser's URL field.
Ctrl + Shift + D
All pages that you are opened can be saved as a bookmark in a new folder.
Download Target Link Directly
Hold ALT Key and click any link you want to load. This is useful if you are using any download manager to download files in which you can switch download duty to Google Chrome.
To Zoom in or out a web page
Hold Ctrl key and scroll using
mouse. For zoom in (Ctrl + plus) “Scroll forward” and zoom out
(Ctrl + minus) “Scroll Backward” and Ctrl + 0 default
zoom or normal mode.
Ctrl + 9
Take you to the last tab you open from your current window
or Ctrl + (1 - 9) you can goes through the open tabs from 1 to
9.
Ctrl + F or Ctrl + G or Press F3
It opens a small box and type in your word or text you want
to search or Shift + type the word or text you want to search.
Ctrl + W
To close a currently opened Tab
Ctrl + Shift + T
Open the last tab you closed. It’s more useful when you a
accidentally close a tab
Ctrl + J
Directly goes to download Manager of Google Chrome
Ctrl + S
To save a web page
Ctrl + Tab or Ctrl + Shift + Tab
You can switch between opened Tabs.
Press Space Bar
You can easily scroll down a web page.
Ctrl + O
From the coming window you can browse through your pc to
open files in chrome.
Ctrl + U
View the source code of a web page.
Ctrl + N
Open a New Window
Press F1
More tips you Know, pls share via as comments.

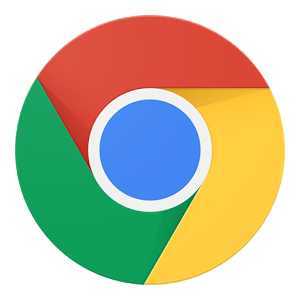

Useful tips
ReplyDelete